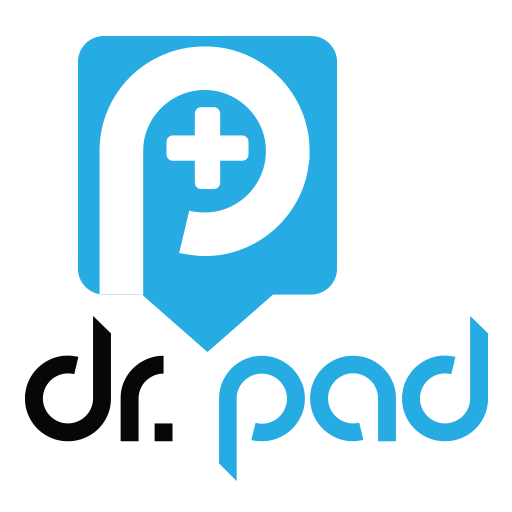Android – Not able to access paid features:
In your devices, remove all the other gmail accounts except the one you are using it paid for the subscription.
When you remove an account from your phone, everything associated with that account is also deleted from your phone. This includes email, contacts, and settings.
-
- Open your phone’s Settings app.
- Tap Accounts. If you don’t see “Accounts,” tap Users & accounts.
- Tap the account you want to remove
Remove account.
- If this is the only Google Account on the phone, you’ll need to enter your phone’s pattern, PIN, or password for security.
Important: Settings can vary by phone. For more info, contact your device manufacturer.
More info: https://support.google.com/android/answer/7664951?hl=en